我们在使用win10电脑看日历的时候都想着能不能显示节假日,二十四节气等等,那么win10电脑日历怎么显示节假日?方法很简单的,用户们可以直接的找到日历下的更多日历按钮,然后来进行设置就可以了。下面就让本站来为用户们来仔细的介绍一下win10电脑日历显示节假日的方法吧。
Win10电脑日历显示节假日的方法
1、首先点击桌面左下角的【开始】按钮展开程序列表,步骤截图如下所示。
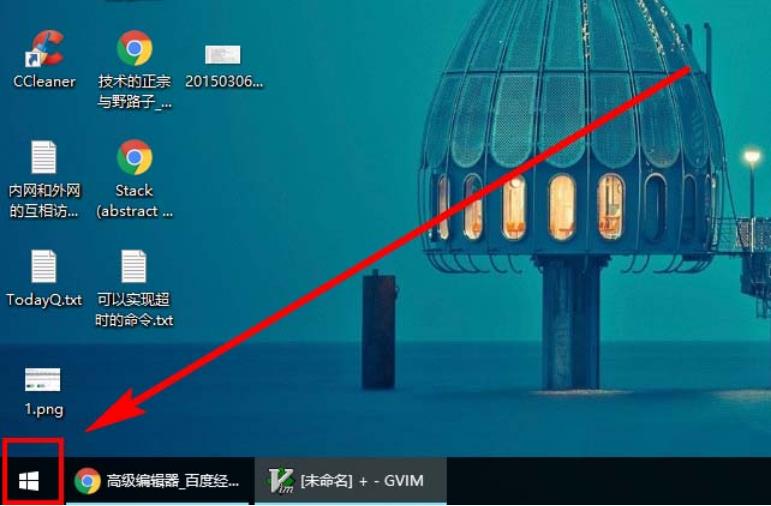
2、在展开的程序列表中,找到并点击【日历】磁贴,步骤截图如下所示。
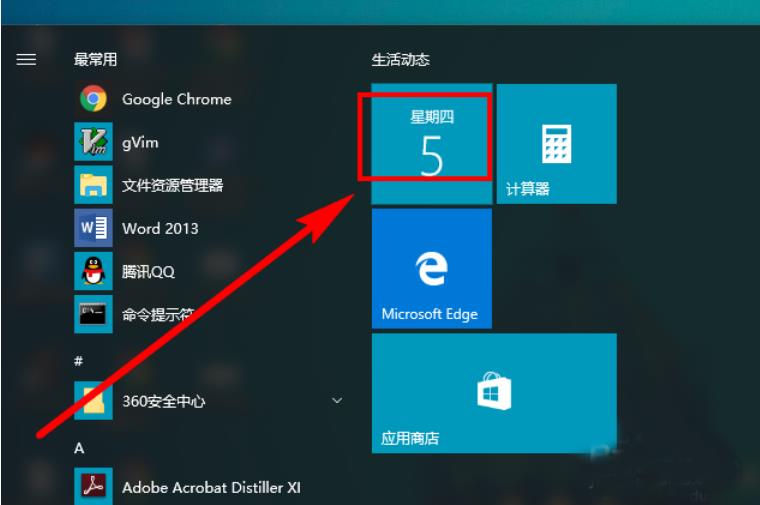
3、可以看到默认的情况下的日历,只是显示日期和周几,没有任何节假日和二十四节气等的信息,步骤截图如下所示。
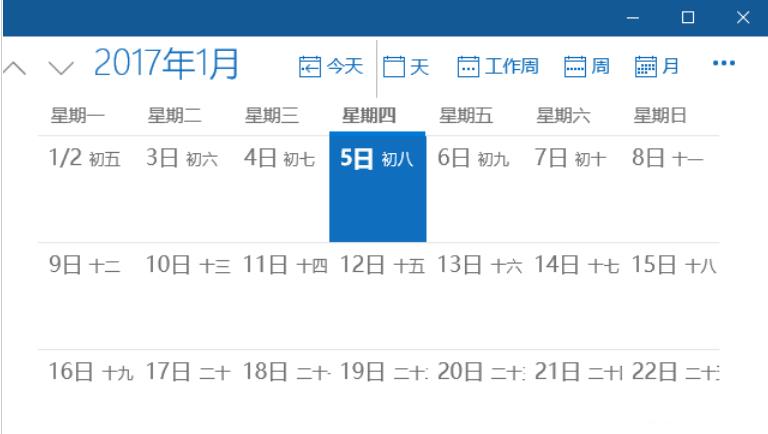
4、点击界面左下角的【更多日历】按钮,步骤截图如下所示。
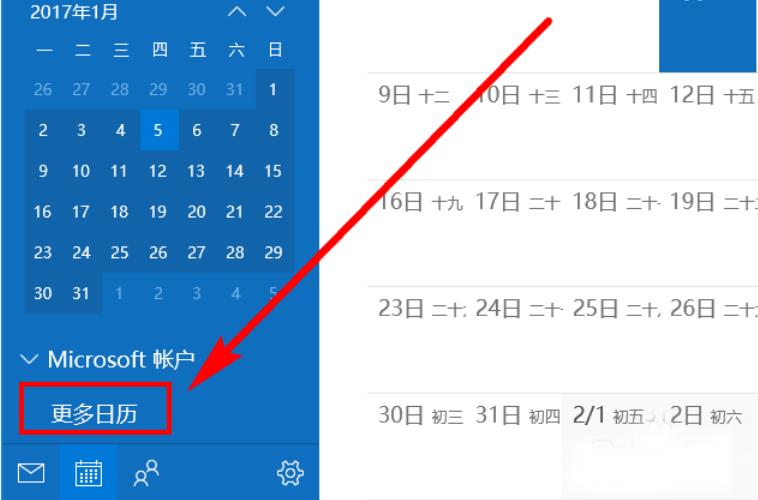
5、滚动展开的日历列表到最底部,勾选上【中国】,步骤截图如下所示。
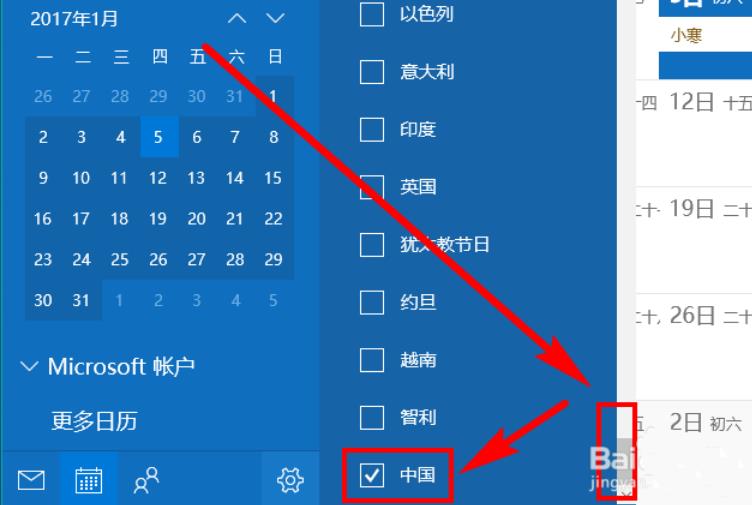
6、此时我们就可以看到在日期的下面多出了一些信息,有节假日、有二十四节气,是不是很方便,赶快动手设置一下吧。
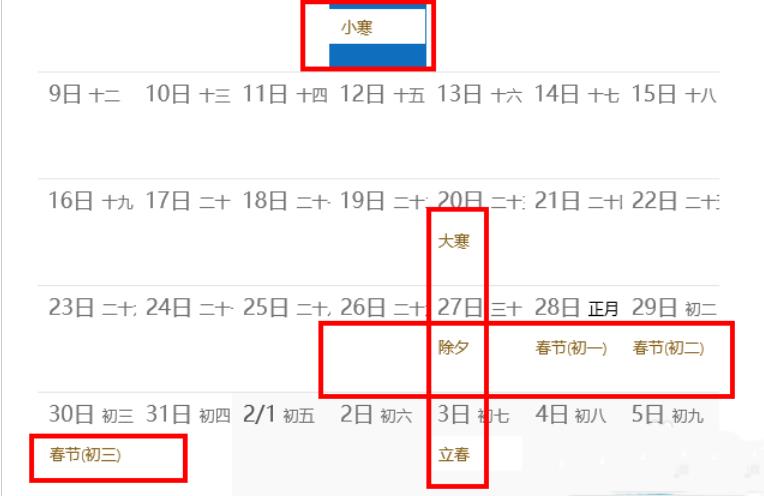
以上就是Win10电脑日历怎么显示节假日?Win10电脑日历显示节假日的方法的详细内容,更多请关注php中文网其它相关文章!
 lble.cn
lble.cn 













