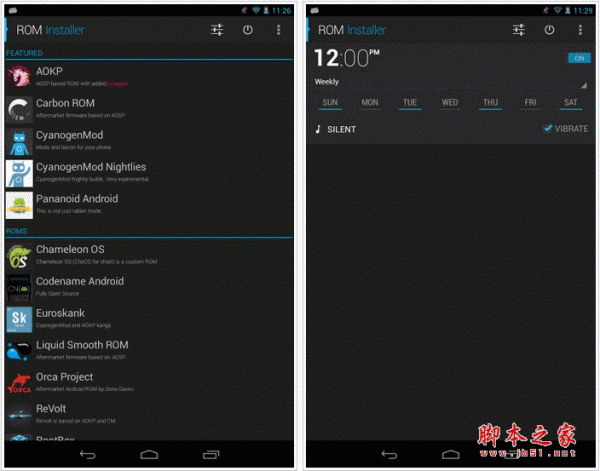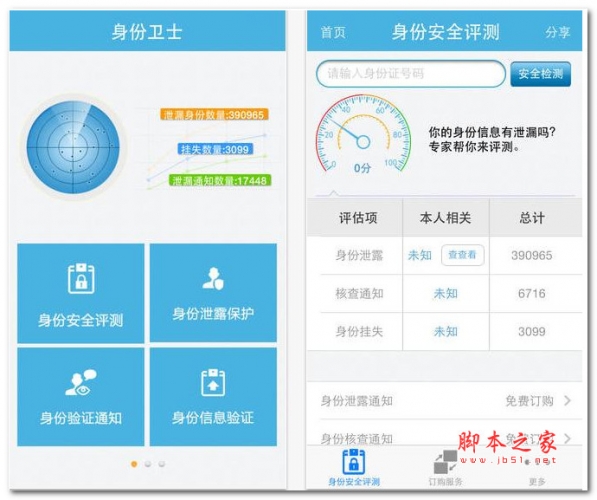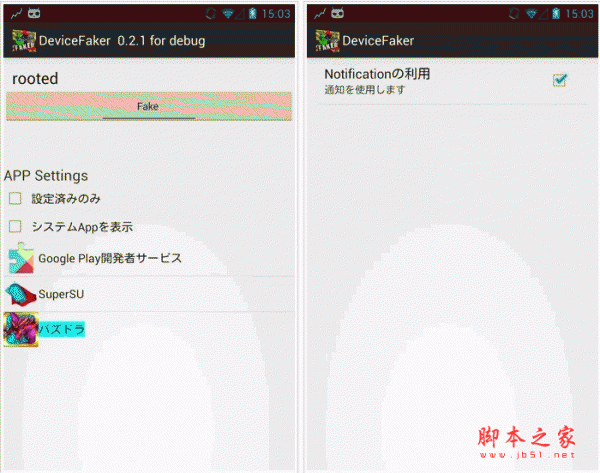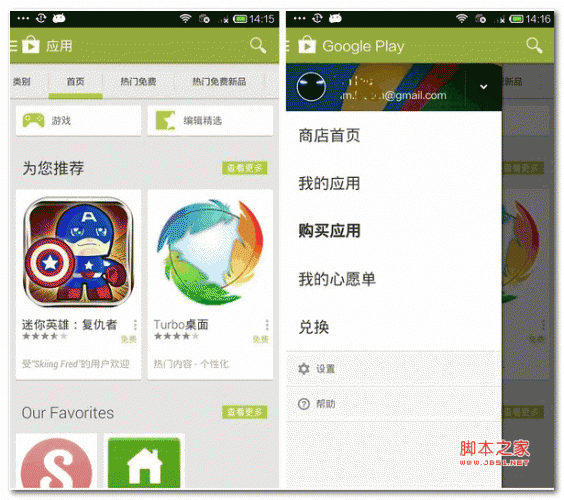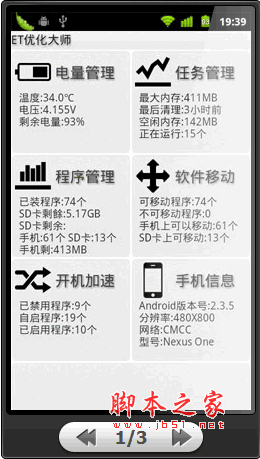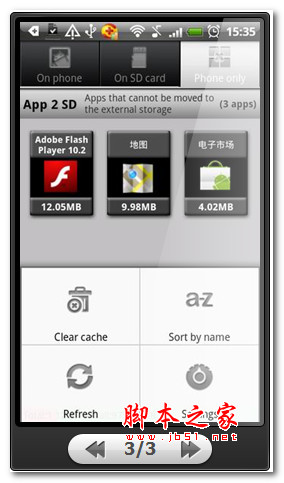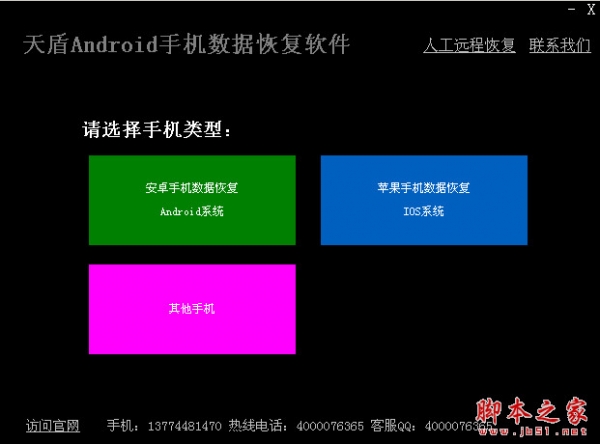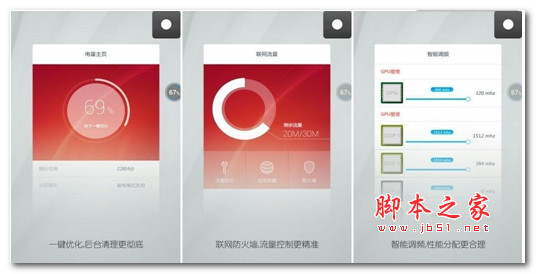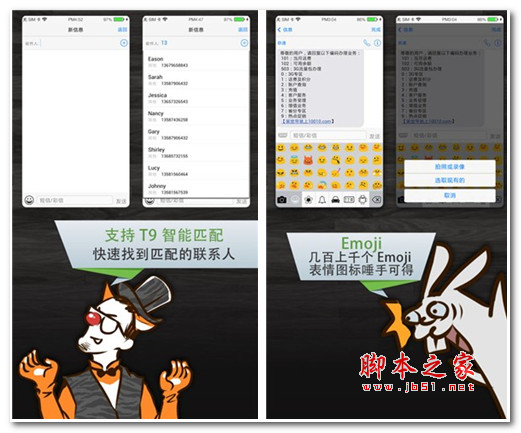您现在的位置是:网站首页>列表内容
ExplorerPatcher(Win10风格任务栏)V22621.3527.65.2汉化免费版历史版本ExplorerPatcher(Win10风格任务栏)V22000.282.33.0汉化免费版ExplorerPatcher(Win10风格任务栏)V22621.3007.63.3汉化免费版ExplorerPatcher(Win10风格任务栏)V22621.3296.64.1汉化免费版
![]() 2024-05-08 02:14:08
188人已围观
2024-05-08 02:14:08
188人已围观
简介 ExplorerPatcher(Win10风格任务栏)V22621.3527.65.2汉化免费版历史版本ExplorerPatcher(Win10风格任务栏)V22000.282.33.0汉化免费版ExplorerPatcher(Win10风格任务栏)V22621.3007.63.3汉化免费版ExplorerPatcher(Win10风格任务栏)V22621.3296.64.1汉化免费版
ExplorerPatcher是一款Windows11高效设置工具,可以简单地将Win 11系统的任务栏和文件资源管理器恢复成Win10的风格,并且无需付费,支持切换开始菜单版本、禁用推荐功能、自动打开所有应用页面,ExplorerPatcher的灵活性和功能丰富性使得用户可以根据个人喜好和需求来定制自己的Windows操作系统,让操作系统更符合个性化需求。
软件功能
来自 Windows 10 的任务栏:
主任务栏和副任务栏“总是合并”/“满时合并”/“从不合并”选项
搜索按钮
任务视图按钮
可选的皮肤、居中和切换的弹出式菜单,或无皮肤(适合经典主题)
当点击系统托盘网络图标的弹出式菜单中的“打开网络和互联网设置”时,打开“网络和共享中心”
隐藏控制中心按钮
在任务栏上显示人脉
显示触摸键盘按钮
文件资源管理器:
禁用 Windows 11 的命令栏
禁用 Windows 11 的上下文菜单
甚至禁用 Windows 10(沉浸式)上下文菜单(对经典主题用户很有用)
禁用现代搜索栏(恢复到早期 Windows 10 构建或 Windows 7/8 的搜索栏)
完全禁用搜索栏
来自 Windows 11 的“开始”菜单:
在包含光标的显示器上打开“开始”菜单
在登录时打开“开始”菜单
默认在“所有应用程序”中打开“开始”菜单
定位屏幕
显示频繁使用的应用程序最大数量
来自 Windows 10 的窗口切换器(Alt-Tab):
选择是否在窗口列表中包括桌面
能够设置窗口列表的不透明度
设置行的大小,最大的范围等
其他功能:
当按下 Win+C 时,打开时间和日期弹窗(而不是 Microsoft Teams)
为桌面上的 Alt+F4 设置默认关机动作
在 Win+X 菜单中显示命令提示符而不是 PowerShell
使用说明
下载后直接运行 ep_setup.exe 就会自动安装生效了,安装后,如果资源管理器没有自动重启,需要手动启动。打开任务管理器 - 新建立任务 - 输入 explorer 即可。
然后任务栏上右键 - 属性,就可以打开「ExplorerPatcher」的设置界面了。
修改成 Win10 的开始菜单,点击 Start menu,找到 Style - 选择 Windows 10,之后还可以设置开始菜单显示模式等。设置好后,需要点击左下角的 Restart File Explorer 重启资源管理器生效。
经过测试这个开始菜单就是 Win10 一模一样,包括磁贴的文件夹分组都是可以正常使用的,这比第三方软件要好用多了。
任务栏的位置也是可以调整了,点击 Taskbar - Primary taskbar location on screen,选择位置(上/左/下/右),同样需要重启资源管理器生效。
任务栏图标合并设置 点击 Taskbar - Combine taskbar icons on secondary taskbar,可选合并、自动合并、从不合并三种模式。更重要的是,可以拖放文件到任务栏图标上了。
点击排行
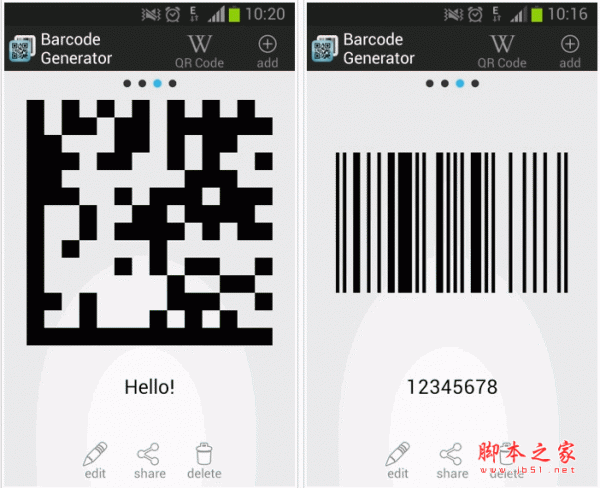 Barcode Generator(条形码生成器) for android v2.2.5 安卓版 下载-
Barcode Generator(条形码生成器) for android v2.2.5 安卓版 下载-
- rom installer下载 ROM Installer(rom下载和安装工具) for android v1.2.0.0 安卓版 下载-
- 信息保护软件 身份卫士 for Android v1.2.0 官方安卓版 下载-
- DeviceFaker(ROOT隐藏) for android v1.2.6 安卓版 下载-
- 谷歌市场破解版 GooglePlay Store (谷歌官方电子市场) for Android v5.12.9 安卓版 下载-
- ET优化大师(系统优化工具) for Android v1.5.1 安卓版 下载-
- APP 2 SD (程序转移SD卡) for android 3.4.4 安卓版 下载-
- 天盾Android手机数据恢复软件 v1.1 中文绿色版 下载-
- 智能省电温度监控程序 牛仔电工 for Android v1.3.9 安卓版 下载-
- Espier Messages (领航信息) for Android v3.2.1 安卓版 下载-
本栏推荐
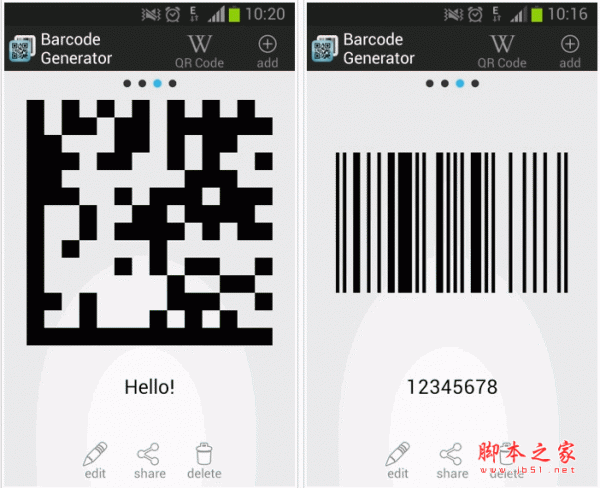 Barcode Generator(条形码生成器) for android v2.2.5 安卓版 下载-
Barcode Generator(条形码生成器) for android v2.2.5 安卓版 下载-
-
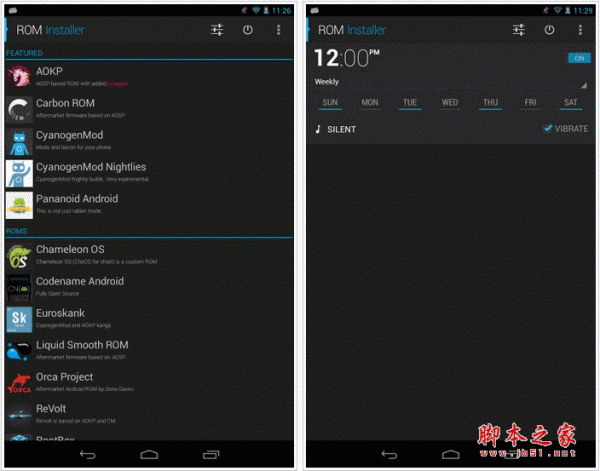
rom installer下载 ROM Installer(rom下载和安装工具) for android v1.2.0.0 安卓版 下载-
-
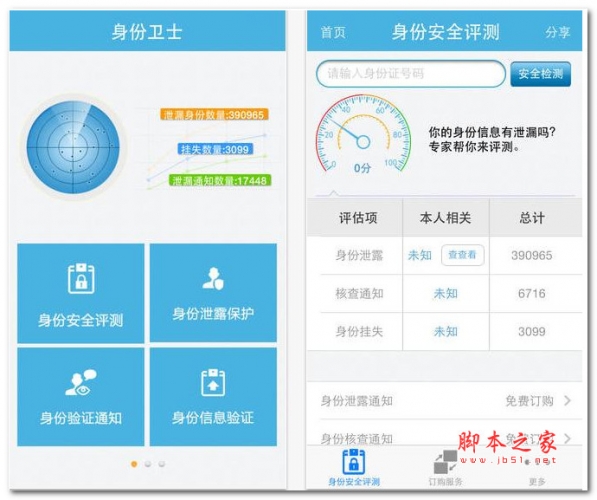
信息保护软件 身份卫士 for Android v1.2.0 官方安卓版 下载-
-
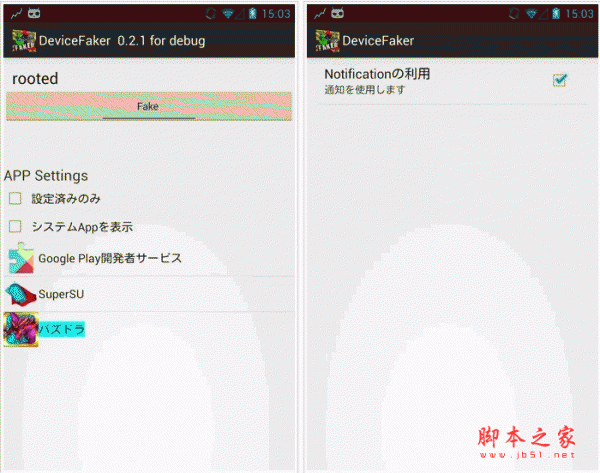
DeviceFaker(ROOT隐藏) for android v1.2.6 安卓版 下载-
-
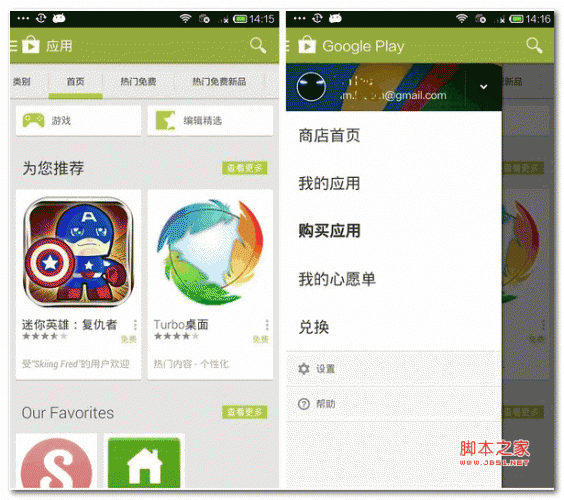
谷歌市场破解版 GooglePlay Store (谷歌官方电子市场) for Android v5.12.9 安卓版 下载-
-
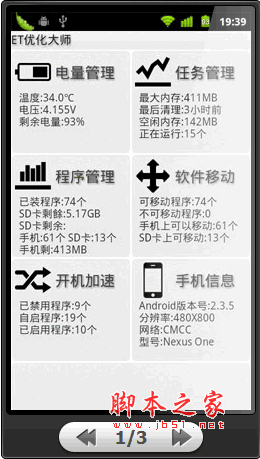
ET优化大师(系统优化工具) for Android v1.5.1 安卓版 下载-
-
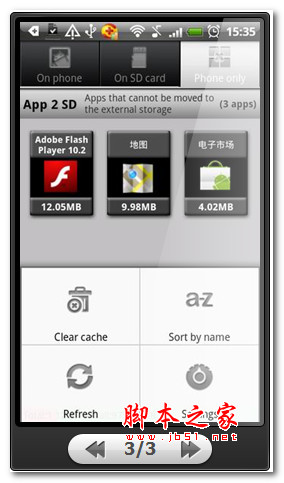
APP 2 SD (程序转移SD卡) for android 3.4.4 安卓版 下载-
-
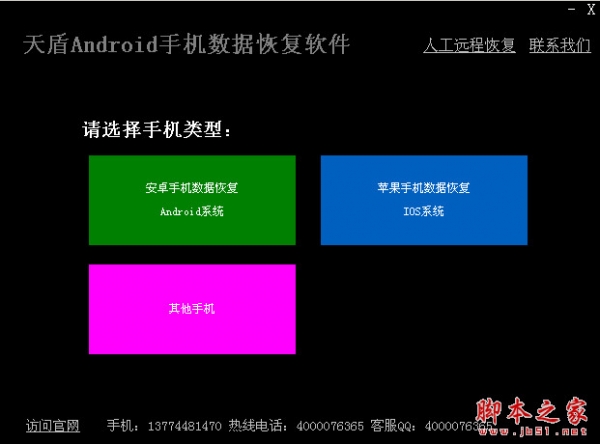
天盾Android手机数据恢复软件 v1.1 中文绿色版 下载-
-
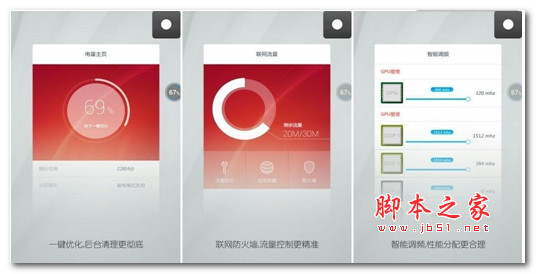
智能省电温度监控程序 牛仔电工 for Android v1.3.9 安卓版 下载-
-
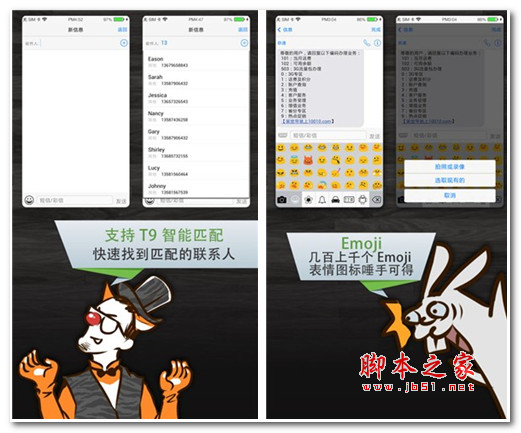
Espier Messages (领航信息) for Android v3.2.1 安卓版 下载-